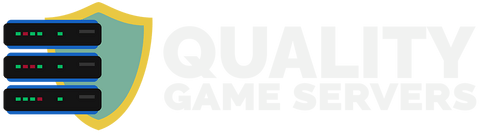Using FTP is necessary for many things, such as uploading worlds, scripts, plugins, and many other operations that require access to your server files.
QGS.BG has two FTP options that you can use. The first is our File Manager, available in Control Panel, and the second is using your server's FTP credentials to use your favorite FTP client, such as FileZilla or someone else. We recommend that you use an FTP client for files larger than 100MB.
File Manager
To access your server's files through the file manager, you will need to login in your control panel, select your server, and follow these steps:
1) Navigate to the top menu, then click on "Files" and you will be shown the files on your server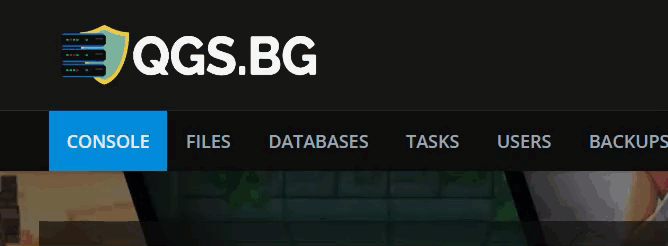
Upload files
2) To upload a specific file or archive in .zip format, click the [UPLOAD] button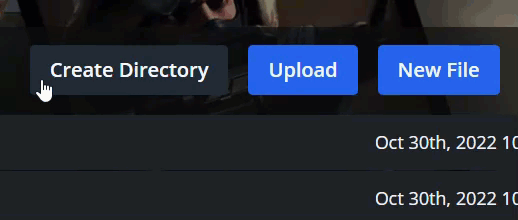
Edit files
3) To edit a file of your choice, click on the file and the text editor will appear. You can now make the necessary changes and click the [SAVE CONTENT] button to save the changes.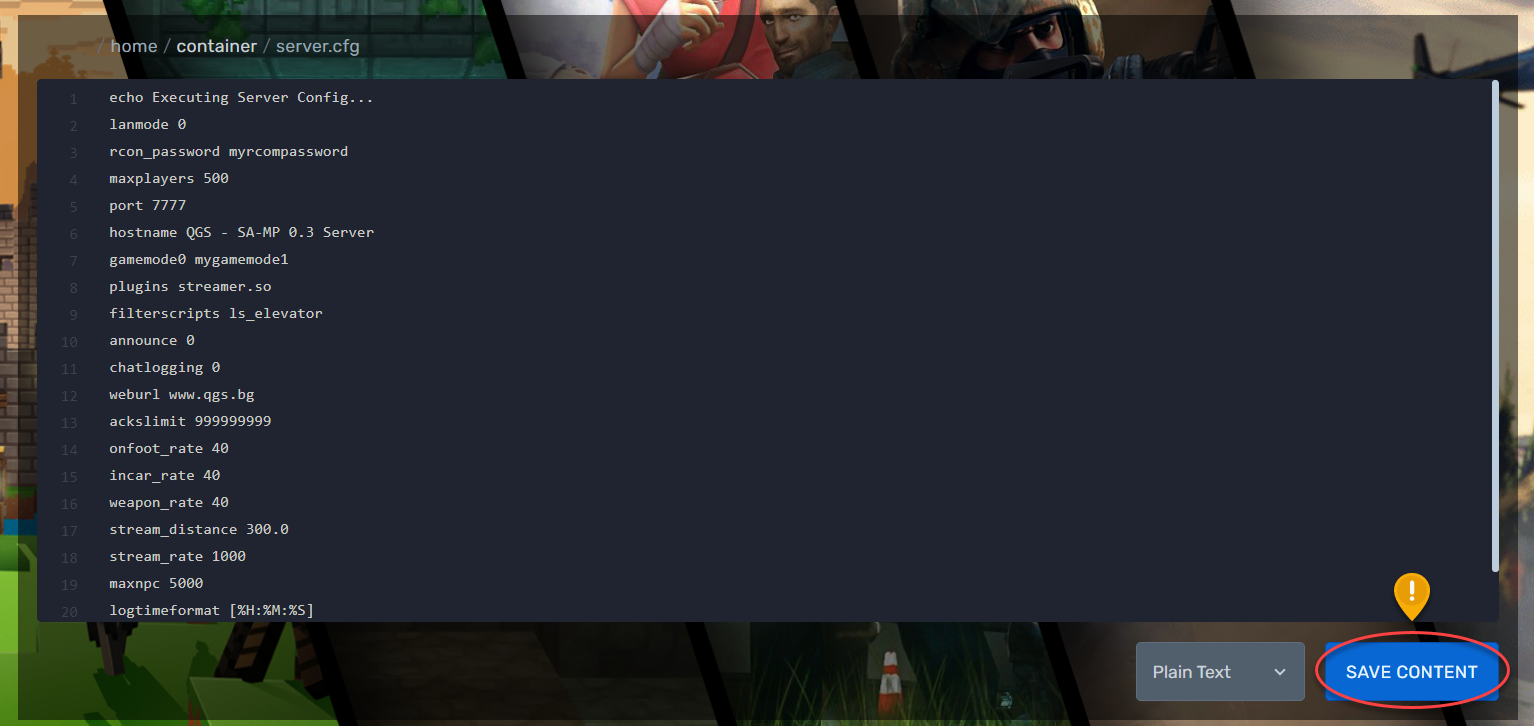
Rename/Move/Copy/Archive/Unzip/Download and Delete Files
4) The control panel has many other operations that you can use to manage your files. You can do this by simply right-clicking on the file or folder you want to manage.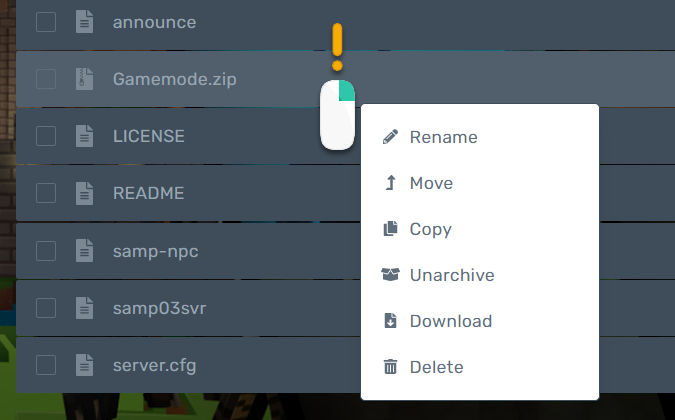
FTP client (FileZilla)
The file manager is useful in many cases, but sometimes it's a good idea to use an FTP client to make changes. FTP clients such as FileZilla are often better suited for larger file transfers over 100MB. Advanced users often choose FTP Client over File Manager. You can still use the FTP client of your choice in just a few steps!
⬤ Download FileZilla (Windows and Mac OS): https://filezilla-project.org/download.php?show_all=1
To access your server's files through the file manager, you will need to login in your control panel, select your server, and follow these steps:
1) Navigate to the top menu, click on "Files" and click on button [FTP DETAILS] you will be shown the FTP details you need to enter in your FTP client.
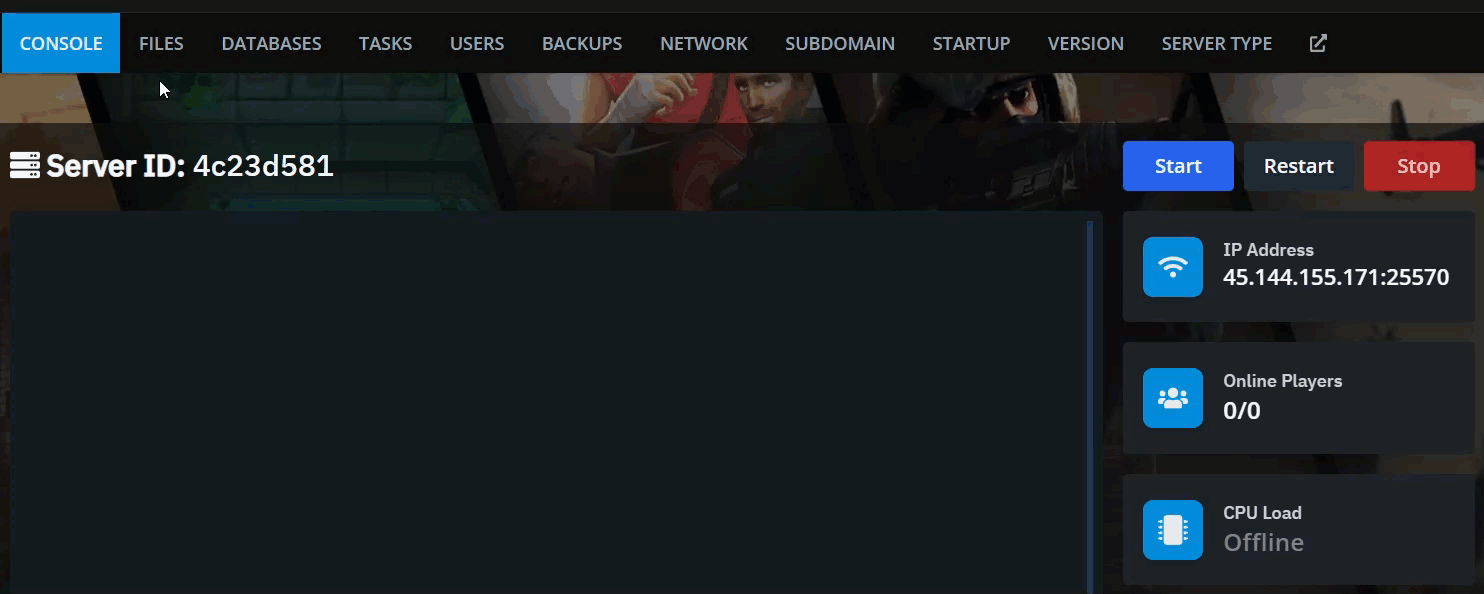
2) Now fill in the displayed FTP credentials from the control panel in the FTP client of your choice (in our case we use FileZilla) and click on [Quickconnect]
IMPORTANT: Your FTP password is the same as the password you use to access the control panel!
NOTE: Your FTP client can give you a message about the Host Key, all you have to do is mark that you trust this Host Key and continue.
3) Once you have connected via an FTP client to the server, you will see the files on your computer and the files on your server.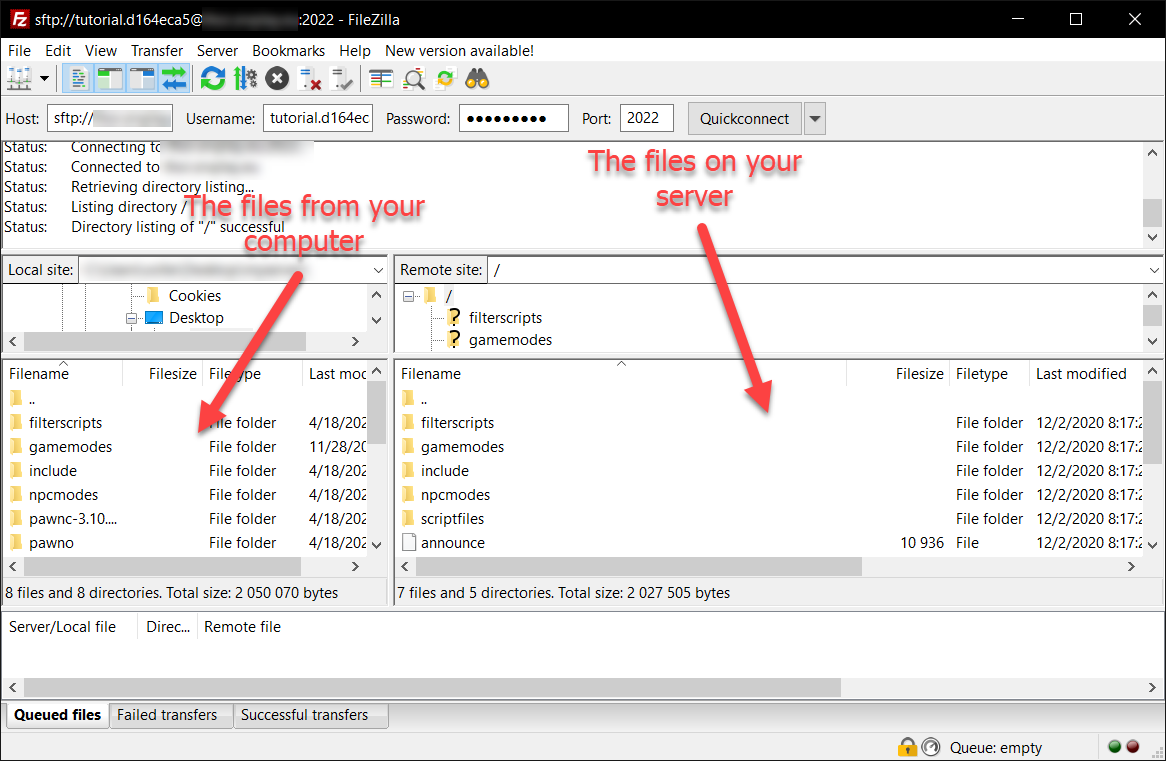
4) To upload files from your computer to your server, simply right-click the file or folder (or you can select all to upload more than one file) that you want to manage. By the same method, you can edit/rename and delete files.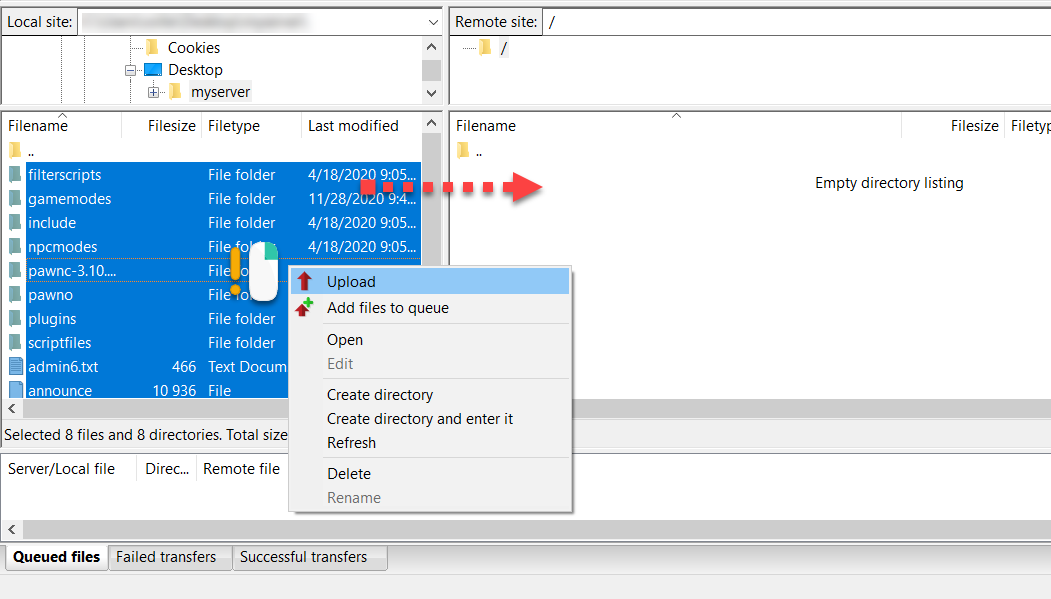
Please let us know, if you need additional help, we will be happy to help you! You can contact us at any time by clicking here!